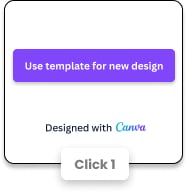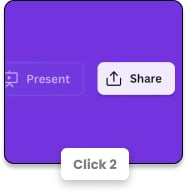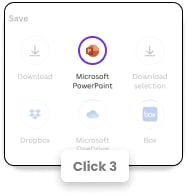Some design elements (borders, backgrounds, icons…) are placed inside the master slides. If you want to change these elements on all slides of your presentation, you can edit the master slide.
- To do so, open the Slide menu, then select Edit master.
- The presentation will switch to the master template editor and you’ll see all the layouts available in the left pane.
- Now, make the desired changes to the master slide. For example, you can change the text font, color or move elements.
- When you’re finished, close the master template editor by clicking the X at the top right of the pane.
The changes will apply to all slides in the presentation.
{ “@context”: “http://schema.org”, “@type”: “VideoObject”, “name”: “How do you edit Master Slides in Google Slides?”, “description”: “In this tutorial you’ll learn how to edit Master Slides in Google Slides and make changes in all your slides at once. If you want to change something on all slides of your presentation, you can edit the master slide. To do so, open the Slide menu, then select Edit master. The presentation will switch to the master template editor and you’ll see all the layouts available in the left pane. Now, make the desired changes to the master slide. For example, you can change the text font, color or move elements. When you’re finished, close the master template editor by clicking the X at the top right of the pane. The changes will apply to all slides in the presentation. #GoogleSlides #Presentation #Tutorial You can download the design used in this tutorial and more free PowerPoint templates and Google Slides themes at https://www.slidescarnival.com”, “thumbnailUrl”: “https://i.ytimg.com/vi/oLoFS-iABwA/default.jpg”, “uploadDate”: “2020-03-08T11:43:05.000Z”, “duration”: “PT1M4S”, “embedUrl”: “https://www.youtube.com/embed/oLoFS-iABwA”, “interactionCount”: “62” }