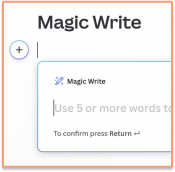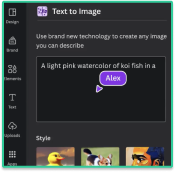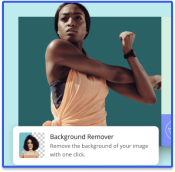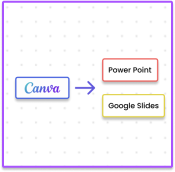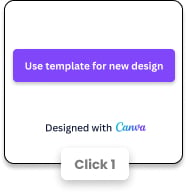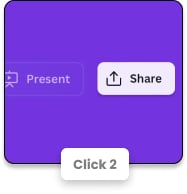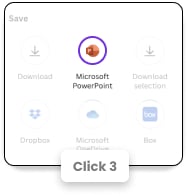로 이동 ➞
라이선스 및 사용 권한 – 파워포인트에서 편집 – 파워포인트에서 오류 – 구글 슬라이드에서 편집 – 구글 슬라이드에서 오류 – 기타 – 슬라이드카니발 소개
라이선스 및 사용 권한
- 템플릿의 사용 권한 및 라이선스는 무엇인가요?
- 템플릿을 변경하고, 슬라이드를 삭제하며, 슬라이드셰어에 게시하는 등의 작업을 할 수 있나요?
- 템플릿을 상업적 목적으로 사용할 수 있나요? 예: 교사에게 수업료 지급, 내 새 비디오 강좌 등
- 적절한 크레딧을 부여하려면 어떻게 해야 하나요?
- 어트리뷰션을 제거할 수 있도록 템플릿 라이선스를 판매하나요?
 파워포인트에서 편집
파워포인트에서 편집
- 파워포인트에서 슬라이드 카니발 템플릿을 사용하려면 어떻게 하나요?
- 파워포인트 마스터 슬라이드에서 도형 및 기타 디자인 요소의 색상을 변경하려면 어떻게 하나요?
- 파워포인트의 서식 파일에서 내 사진을 사용하려면 어떻게 해야 하나요?
- 파워포인트에서 슬라이드의 배경을 변경하려면 어떻게 하나요?
- 파워포인트에서 도형으로 이미지를 마스킹하려면 어떻게 하나요?
- 파워포인트에서 테마 색상표를 변경하려면 어떻게 하나요?
- 파워포인트에서 아이콘과 이모티콘을 사용하려면 어떻게 하나요?
- 파워포인트에서 사용할 편집 가능한 아이콘을 만들려면 어떻게 해야 하나요?
- 파워포인트에서 요소를 그룹화하거나 그룹화 해제하려면 어떻게 하나요?
- 파워포인트에서 투명도가 있는 그라디언트를 만들려면 어떻게 하나요?
- 파워포인트의 기존 프레젠테이션에 템플릿을 적용하려면 어떻게 하나요?
- 파워포인트 프레젠테이션을 구글 슬라이드로 변환하려면 어떻게 하나요?
 파워포인트의 오류
파워포인트의 오류
- 파워포인트 버전을 다운로드하려고 하면 PDF 파일이 표시됩니다.
- 파워포인트에서 슬라이드에 바닥글/머리글을 추가할 수 없습니다.
- 글꼴을 로드할 수 없어서 파워포인트 온라인에서 서식 파일을 사용할 수 없습니다.
- 파워포인트에서 글꼴이 SlidesCarnival.com 미리 보기에서와 동일하게 보이지 않습니다.
- 파워포인트의 마스터 슬라이드에서 글꼴을 변경할 수 없습니다.
 Google 슬라이드에서 편집
Google 슬라이드에서 편집
- 구글 슬라이드에서 슬라이드 카니발 테마를 사용하려면 어떻게 해야 하나요?
- 구글 슬라이드 마스터 슬라이드에서 도형 및 기타 디자인 요소의 색상을 변경하려면 어떻게 해야 하나요?
- 구글 슬라이드의 슬라이드에 내 사진을 사용하려면 어떻게 해야 하나요?
- 구글 슬라이드에서 슬라이드의 배경을 변경하려면 어떻게 하나요?
- 구글 슬라이드에서 도형으로 이미지를 마스킹하려면 어떻게 하나요?
- 구글 슬라이드에서 테마 색상표는 어떻게 변경하나요?
- 구글 슬라이드에서 아이콘과 이모티콘을 사용하려면 어떻게 해야 하나요?
- 구글 슬라이드에서 사용할 편집 가능한 아이콘을 만들려면 어떻게 해야 하나요?
- 구글 슬라이드에서 요소를 그룹화하거나 그룹화 해제하려면 어떻게 하나요?
- 구글 슬라이드에서 투명도가 있는 그라디언트를 만들려면 어떻게 하나요?
- 구글 프레젠테이션의 기존 프레젠테이션에 테마를 적용하려면 어떻게 하나요?
- 구글 프레젠테이션을 파워포인트로 내보내려면 어떻게 하나요?
 구글 슬라이드의 오류
구글 슬라이드의 오류
- 구글 프레젠테이션에서 사본을 만들려면 ‘액세스 권한 요청’을 해야 한다고 합니다.
- 왼쪽의 슬라이드 미니어처를 클릭할 수 없고 슬라이드 뒤의 회색 배경에 이모티콘이 나타납니다.
- 구글 계정이 두 개 있는데 템플릿이 항상 잘못된 계정에 복사됩니다.
- 도와주세요! 구글 프레젠테이션에서 프레젠테이션을 편집했는데 이제 찾을 수 없습니다.
기타
- 키노트에서 파워포인트 서식 파일을 사용할 수 있나요?
- 프레젠테이션에 더 많은 무료 리소스(사진, 아이콘, 글꼴)가 필요합니다.
- 4:3과 16:9 사이의 비율을 변경하면 일부 요소가 왜곡됩니다.
- 프레젠테이션을 위해 좀 더 전문적인 자료가 필요합니다.
- 프레젠테이션 디자인을 배우려면 어떻게 해야 하나요?
- 기존 구글 슬라이드/파워포인트 테마를 슬라이드아스 마크다운(Slideas Markdown) 프레젠테이션 템플릿으로 변환하는 방법이 있나요?
슬라이드 카니발 정보
- 슬라이드카니발은 누가 제작하나요?
- 새 템플릿을 얼마나 자주 게시되나요?
- 템플릿을 디자인해 줄 수 있나요? 프레젠테이션 편집 서비스를 제공하나요?
- 내 무료 템플릿을 슬라이드카니발에 게시할 수 있나요?
여기에 나열되지 않은 질문이 있습니다.
주저하지 마시고 [email protected] 으로 문의해 주세요.