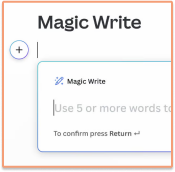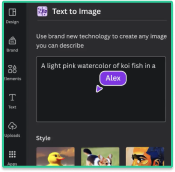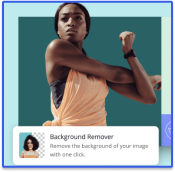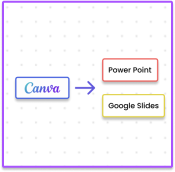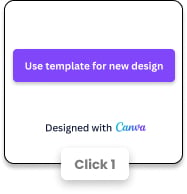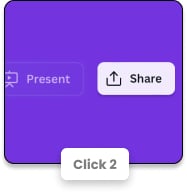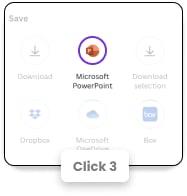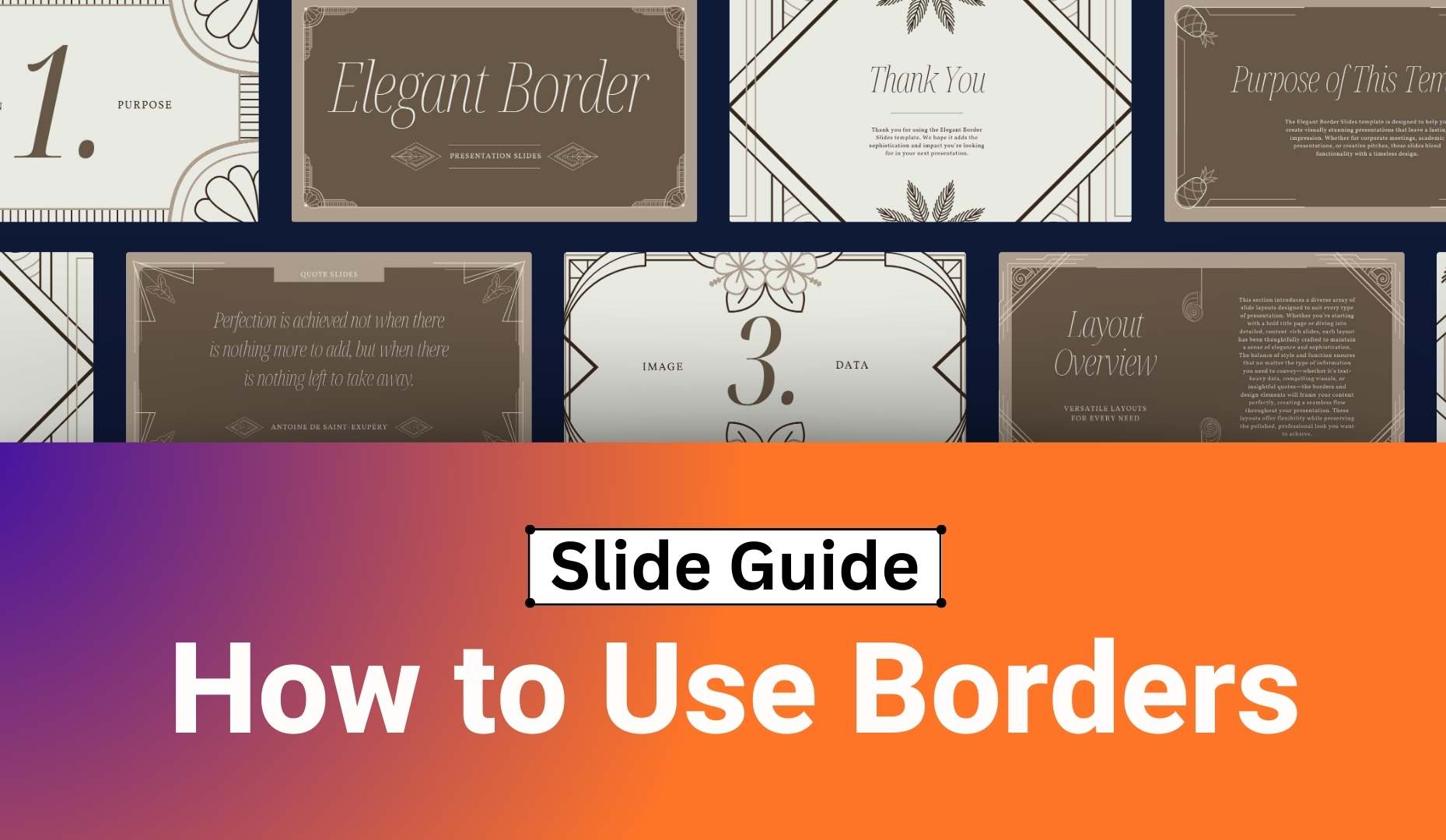
Panduan Presentasi: Cara Menggunakan Borders
Tergantung pada panjang dan isi presentasi, peserta atau audiens bisa dengan mudah kehilangan fokus pada informasi yang disajikan. Karena itu, penting bagi presenter untuk membuat slide mereka semudah (dan semenyenangkan!) mungkin untuk dipahami.
Salah satu cara sederhana tapi efektif untuk menjaga presentasi Anda tetap rapi dan terorganisir adalah dengan menggunakan borders (bingkai). Borders adalah garis visual yang dapat ditambahkan ke berbagai elemen presentasi Anda, seperti gambar atau tabel, untuk meningkatkan organisasi. Borders juga dapat digunakan untuk menambahkan sedikit sentuhan visual pada beberapa slide Anda!
Hari ini, kita akan mempelajari lebih lanjut tentang penggunaan borders dan cara menambahkan serta menggunakannya secara efektif dalam presentasi Google Slides Anda.
Apa saja yang bisa saya tambahkan borders?
Ada beberapa elemen berbeda yang bisa Anda tambahkan borders dalam Google Slides. Yang paling penting di antaranya adalah:
- Header dan kotak teks
- Gambar dan media lainnya
- Tabel, grafik, dan diagram
Anda bahkan dapat menambahkan borders ke seluruh bagian konten! Kami akan menunjukkan cara menambahkan borders dan melakukan penyesuaian pada setiap jenis elemen nanti dalam artikel ini.
Kenali alat-alat Anda
Ada berbagai alat di Google Slides yang dapat Anda gunakan untuk menyesuaikan borders. Tergantung pada alat mana yang Anda pilih, Anda dapat membuat borders lebih menonjol atau minimalis, atau bahkan menyesuaikannya agar lebih cocok dengan tampilan presentasi Anda.
Toolbar Anda
Toolbar Google Slides adalah tempat untuk alat pengaturan borders Anda! Alat utama yang akan Anda gunakan adalah sebagai berikut:
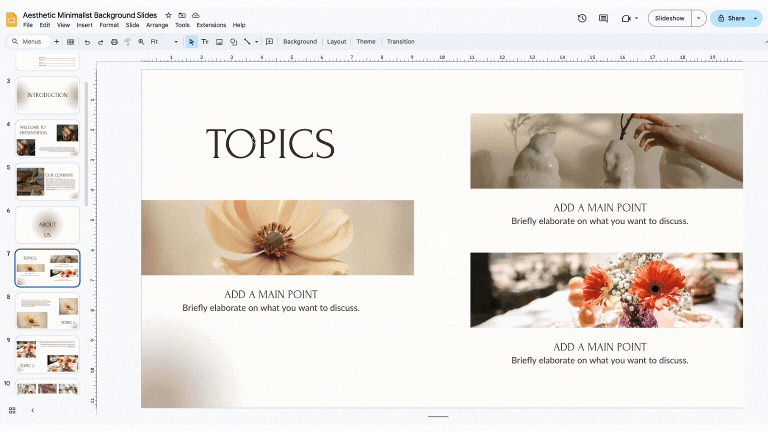
1) Select shape
Alat shape ditandai dengan ikon persegi dan lingkaran di toolbar. Alat ini memungkinkan Anda menempatkan berbagai jenis bentuk dalam presentasi Google Slides, serta menyesuaikan ukuran dan warnanya.
2) Text box
Seperti namanya, alat Text box memungkinkan Anda menempatkan kotak teks dalam presentasi Google Slides. Alat ini ditandai dengan dua huruf T kapital di toolbar di sebelah simbol Select.
3) Border color
Jika Anda ingin menambahkan sedikit kesan pada borders, Anda mungkin ingin memberinya warna baru! Mengubah warna border membantu membuatnya lebih menonjol, yang dapat membantu memisahkan elemen dalam presentasi Anda. Di toolbar, ikon Border color adalah pensil yang melayang di atas garis tebal.
4) Border weight
Menyesuaikan ketebalan border dapat membantu menekankan pemisahan, meningkatkan tata letak presentasi Anda. Di toolbar, ikon Border weight adalah sekumpulan garis dengan berbagai tingkat ketebalan.
5) Border dash
Juga disebut sebagai alat Border style, ini memungkinkan Anda mengubah tampilan border. Beberapa pilihan penyesuaian yang tersedia di alat Border dash termasuk dots, broken lines, dan bahkan kombinasi keduanya. Untuk menggunakannya, pilih ikon yang menampilkan berbagai jenis garis (solid, broken, dots) di toolbar.
Menyesuaikan kebulatan border
Anda dapat membuat borders Anda lebih halus dan lebih bulat secara keseluruhan dengan menggunakan dua langkah mudah:
Langkah 1: Pilih Shape, lalu pilih bentuk rounded rectangle.
Langkah 2: Tarik ikon yellow diamond ke kiri atau kanan untuk menyesuaikan seberapa bulat sudut border.
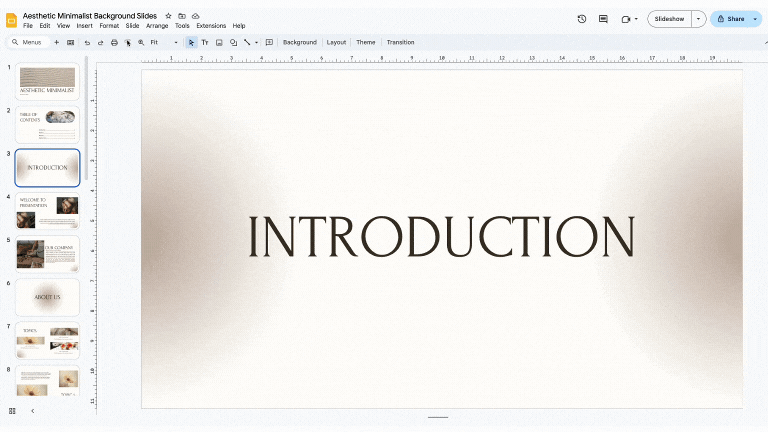
Bagaimana cara menambahkan borders?
Menambahkan borders dan melakukan penyesuaian pada Google Slides adalah proses yang sangat sederhana.
Di bagian ini, kita akan membahas cara menambahkan borders tergantung pada jenis elemen yang Anda kerjakan.
1) Headers and text boxes
Langkah 1: Buka dropdown Insert. Kemudian, pilih Shape dan pilih jenis bentuk apa yang ingin Anda gunakan untuk border Anda.
Langkah 2: Gambar bentuk tersebut pada slide Anda.
Langkah 3: Atur fill color menjadi transparent. Untuk melakukan ini, pilih ikon paint bucket di toolbar dan pilih Transparent.
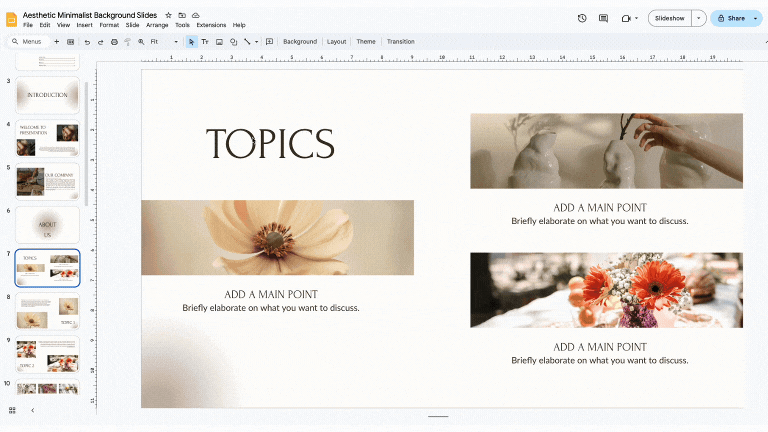
2) Gambar dan media lainnya
Langkah 1: Pilih gambar yang ingin Anda tambahkan border.
Langkah 2: Pilih ikon border color, yang terlihat seperti pensil, di toolbar dan pilih warna.
Langkah 3: Sesuaikan border weight untuk mengatur ketebalannya.
Langkah 4: Anda juga dapat memilih ikon border dash untuk beralih ke gaya border dashed atau dotted.
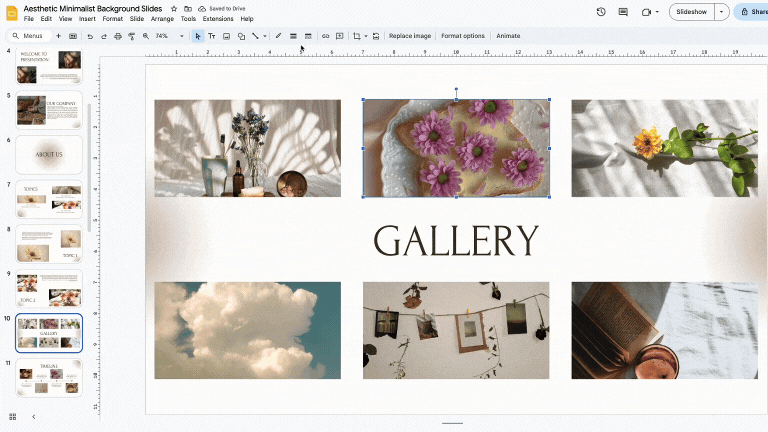
3) Tables, charts, dan diagrams
Langkah 1: Pilih chart, table, atau diagram.
Langkah 2: Pilih ikon border color di toolbar dan pilih warna.
Langkah 3: Gunakan ikon border weight untuk menyesuaikan ketebalannya.
Langkah 4: Klik ikon border dash di toolbar jika Anda ingin beralih ke gaya border dashed atau dotted.
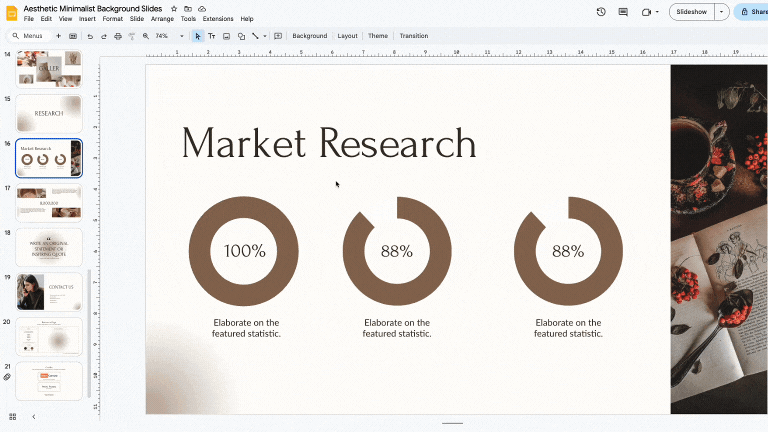
Tahukah Anda?
Anda juga dapat menambahkan borders ke teks, gambar, dan elemen lain dalam presentasi Canva Anda. Berikut caranya:
- Buat atau buka desain yang sudah ada.
- Di dalam editor, klik atau ketuk tab Elements.
- Pada search bar, ketik “borders.” Pilih borders dari hasil yang disarankan.
- Untuk menambahkan border ke desain Anda, klik atau ketuk border dari pilihan yang tersedia. Border berbayar atau Pro ditandai dengan ikon $ atau Pro.
- Untuk mengubah ukuran borders di Canva, pilih border, lalu tarik salah satu pegangan white circle handles di tepi ke dalam atau ke luar.
- Untuk mengubah warna border, klik atau ketuk untuk memilihnya, lalu pilih color tile dari editor toolbar.
Ringkasan
Sekarang, Anda sudah siap untuk menambahkan dan menyesuaikan borders untuk presentasi Google Slides Anda. Mari kita lakukan rekap singkat tentang semua yang telah Anda pelajari sejauh ini:
- Anda dapat menambahkan borders ke text boxes, gambar dan media, serta tables, charts, dan diagrams.
- Select shape – Memungkinkan Anda menempatkan dan menyesuaikan bentuk untuk digunakan sebagai borders.
- Text box – Memungkinkan Anda menempatkan kotak teks.
- Border color – Memungkinkan Anda memilih dan menyesuaikan warna borders Anda.
- Border weight – Memungkinkan Anda menyesuaikan ketebalan borders Anda.
- Border dash – Memungkinkan Anda memilih dari beberapa gaya untuk diterapkan pada borders Anda.