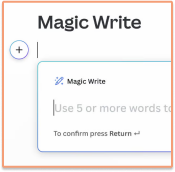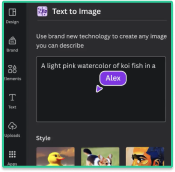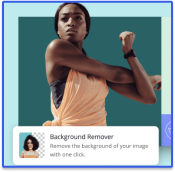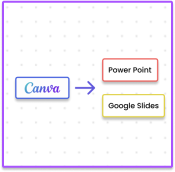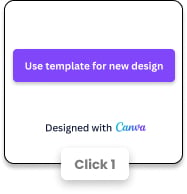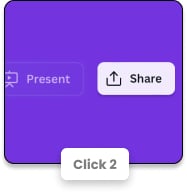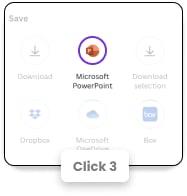Pergi ke ➞
Lisensi dan hak penggunaan – Mengedit di Powerpoint – Kesalahan di Powerpoint – Mengedit di Google Slide – Kesalahan di Google Slide – Lainnya – Tentang SlidesCarnival
Lisensi dan hak penggunaan
- Apa saja hak penggunaan dan lisensi pada template?
- Dapatkah saya mengubah template, menghapus slide, mempublikasikan di SlideShare, dll?
- Dapatkah saya menggunakan template untuk tujuan komersial? Misalnya Guru membayar guru, kursus video baru saya, dll.
- Bagaimana cara memberikan kredit yang tepat?
- Apakah Anda menjual lisensi template sehingga saya bisa menghapus atribusi?
 Mengedit di Powerpoint
Mengedit di Powerpoint
- Bagaimana cara menggunakan template SlidesCarnival di PowerPoint?
- Bagaimana cara mengubah warna bentuk dan elemen desain lainnya di slide master PowerPoint?
- Bagaimana cara menggunakan foto saya sendiri dalam template di PowerPoint?
- Bagaimana cara mengubah latar belakang slide di PowerPoint?
- Bagaimana cara menutupi gambar dengan bentuk di PowerPoint?
- Bagaimana cara mengubah palet warna tema di PowerPoint?
- Bagaimana cara menggunakan ikon dan emoji di PowerPoint?
- Bagaimana cara membuat ikon yang dapat diedit untuk digunakan di PowerPoint?
- Bagaimana cara mengelompokkan atau tidak mengelompokkan elemen di PowerPoint?
- Bagaimana cara membuat gradien dengan transparansi di PowerPoint?
- Bagaimana cara menerapkan template ke presentasi yang sudah ada di PowerPoint?
- Bagaimana cara mengonversi presentasi PowerPoint saya ke Google Slide?
 Kesalahan dalam Powerpoint
Kesalahan dalam Powerpoint
- Ketika saya mencoba mengunduh versi PowerPoint, saya mendapatkan file PDF
- Saya tidak bisa menambahkan footer/header ke slide di PowerPoint
- Saya tidak dapat menggunakan template di PowerPoint online karena font tidak dapat dimuat
- Di PowerPoint, font tidak terlihat sama dengan pratinjau dari SlidesCarnival.com
- Saya tidak dapat mengubah font di Slide Master di PowerPoint
 Mengedit di Google Slide
Mengedit di Google Slide
- Bagaimana cara menggunakan tema SlidesCarnival di Google Slide?
- Bagaimana cara mengubah warna bentuk dan elemen desain lainnya di slide master Google Slides?
- Bagaimana cara menggunakan foto saya sendiri dalam slide di Google Slide?
- Bagaimana cara mengubah latar belakang slide di Google Slide?
- Bagaimana cara menutupi gambar dengan bentuk di Google Slide?
- Bagaimana cara mengubah palet warna tema di Google Slide?
- Bagaimana cara menggunakan ikon dan emoji di Google Slide?
- Bagaimana cara membuat ikon yang dapat diedit untuk digunakan di Google Slide?
- Bagaimana cara mengelompokkan atau memisahkan elemen di Google Slide?
- Bagaimana cara membuat gradien dengan transparansi di Google Slide?
- Bagaimana cara menerapkan tema ke presentasi yang sudah ada di Google Slide?
- Bagaimana cara mengekspor presentasi Google Slide saya sebagai PowerPoint?
 Kesalahan pada Slide Google
Kesalahan pada Slide Google
- Google Slide mengatakan saya perlu “meminta akses” untuk membuat salinan
- Saya tidak bisa mengklik miniatur slide di sebelah kiri dan emoji muncul pada latar belakang abu-abu di belakang slide
- Saya memiliki dua akun Google dan template selalu disalin ke akun yang salah
- Tolong! Saya mengedit presentasi di Google Slide dan sekarang saya tidak dapat menemukannya
Lainnya
- Dapatkah saya menggunakan template PowerPoint Anda di Keynote?
- Saya membutuhkan lebih banyak sumber daya gratis (foto, ikon, font) untuk presentasi saya
- Apabila saya mengubah proporsi antara 4:3 dan 16:9, sebagian elemen menjadi terdistorsi
- Saya membutuhkan sesuatu yang lebih profesional untuk presentasi saya
- Bagaimana saya bisa belajar mendesain presentasi?
- Cara mengonversi tema Google Slide/PowerPoint yang sudah ada ke template Slideas Markdown Presentation
Tentang SlidesCarnival
- Siapa yang membuat SlidesCarnival?
- Seberapa sering Anda menerbitkan template baru?
- Dapatkah Anda mendesain template untuk saya? Apakah Anda menawarkan layanan pengeditan presentasi?
- Dapatkah saya mempublikasikan template gratis saya di SlidesCarnival?
Saya punya pertanyaan yang tidak tercantum di sini
Tolong, jangan ragu untuk bertanya kepada saya di [email protected].
{“@context”:”https://schema.org”,”@type”:”FAQPage”,”mainEntity”:[{“@type”:”Question”,”name”:”What are the usage rights and license on the templates?”,”acceptedAnswer”:{“@type”:”Answer”,”text”:”All templates by SlidesCarnival are free to use under Creative Commons License Attribution 4.0 International. This means that you can use them for personal or even commercial purposes as long as you keep credit to SlidesCarnival.nPlease check the detailed license at Copyright and legal information”}},{“@type”:”Question”,”name”:”Can I change the template, delete slides, publish at SlideShare, etc?”,”acceptedAnswer”:{“@type”:”Answer”,”text”:”Of course! You can do whatever you want: change colors, typography, add or delete slides, change layouts, publish it on the Internet… But remember that the templates are free to use under a Creative Commons Attribution license, you can keep the Credits slide or simply mention SlidesCarnival and other resources used in a slide footer.”}},{“@type”:”Question”,”name”:”Can I use the template for commercial purposes? For example Teachers pay teachers, my new videocourse, etc”,”acceptedAnswer”:{“@type”:”Answer”,”text”:”Yes, of course. Provided you meet these two conditions:nYou give appropriate credit to SlidesCarnival.nYou’ve built upon the original material with your own content.”}},{“@type”:”Question”,”name”:”How can I give appropriate credit?”,”acceptedAnswer”:{“@type”:”Answer”,”text”:”You can find an example in the templates themselves, it is the “Credits” slide and you’ll find it near the end of every SlidesCarnival presentation. However, you can use another kind of attribution that fits your needs better: a mention with a link in the footer of one slide, or in the webpage if the presentation will be embedded.nBesides, be aware that I accept more subtle ways of attribution than the credits slide. For example a small link to slidescarnival.com in the footer of the last slide in the presentation.”}},{“@type”:”Question”,”name”:”Do you sell template licenses so I can remove the attribution?”,”acceptedAnswer”:{“@type”:”Answer”,”text”:”I’m sorry but I don’t provide/sell other license types as it would mean additional management work. I can recommend you to buy a professional template at GraphicRiver, they’re really good and with prices starting at $15 also pretty affordable.”}},{“@type”:”Question”,”name”:”How can I use SlidesCarnival templates in PowerPoint?”,”acceptedAnswer”:{“@type”:”Answer”,”text”:”1. On the template detail page, scroll until you see the template preview.n2. Click on the button under the presentation preview that says “Download as PowerPoint template”.n3. You will get a .pptx file that you can edit in PowerPoint.n4. You may have to download and install the fonts used in the presentation if they’re not already on your computer. You’ll find the links to the free font files needed on the Presentation design slide.”}},{“@type”:”Question”,”name”:”How can I change the color of shapes and other design elements in the Master slides?”,”acceptedAnswer”:{“@type”:”Answer”,”text”:”Some design elements (borders, backgrounds, icons…) are placed inside the master slides. If you want to change something on all slides of your presentation, you can edit the master slide.n1. On the View tab, click Slide Master.n2. The presentation will switch to the master template view and you’ll see all the layouts available in the left pane.n3. Make the desired changes to the master slide. For example, you can change the text font, color or move elements.n4. After you make your changes, click Close Master View on the Slide Master tab.nThe changes will apply to all slides in the presentation.”}},{“@type”:”Question”,”name”:”How can I use my own photos in the templates in PowerPoint?”,”acceptedAnswer”:{“@type”:”Answer”,”text”:”You can find two types of images in the templates:n- Background images. Any image that keeps a 16:9 ratio will fit, I use 1280x720px or 1920x1080px images but you can use a ratio calculator to find the sizes that will work. To learn how to set your own photos as background in PowerPoint check this answer.n- Images placed on the slide, usually cropped using a shape (circle, triangle, etc). Simply click the picture you want to replace and then click the Change/Replace Picture option. Follow PowerPoint step by step instructions.”}},{“@type”:”Question”,”name”:”How do I change the background of a slide in PowerPoint?”,”acceptedAnswer”:{“@type”:”Answer”,”text”:”A background is the color, gradient or picture behind your slide’s content. By customizing it, you can add a unique look that reflects your topic or personal style.n1. Right-click on the slide where you want to change the background and select Format Background.n2. In the Format Background pane, choose Solid Fill. To the right of Color, click the box and pick a color.n3. You can also use a picture as the background. To do so, repeat the previous step and select Format background, but this time choose Picture or texture fill.n4. Click on Insert Picture from a File and choose the image that you want to insert as the background.n5. To apply the image as the slide background, click Insert.”}},{“@type”:”Question”,”name”:”How do I mask images with a shape in PowerPoint?”,”acceptedAnswer”:{“@type”:”Answer”,”text”:”If you want to show your images in an appealing design, you can mask them to fit into a certain shape.n1. On the Insert tab, click Pictures. In the dialog box that opens, find the picture that you want to insert, select it and then click Insert.n2. Once the image appears on your slide, click it and select the Format picture tab.n3. Click on the Crop option and go to Crop to shape.n4. The selected shape will mask your image. To adjust your shape, click and drag the colored handles.”}},{“@type”:”Question”,”name”:”How do I change the theme color palette in PowerPoint?”,”acceptedAnswer”:{“@type”:”Answer”,”text”:”If you want to create a unique look for your presentation, you can change the individual colors that make up your presentation’s theme.n1. From the Design tab, click the drop-down arrow in the Variants group. Select Colors, then click Customize Colors.n2. A dialog box will appear with the 12 current theme colors. To edit a color, click the drop-down arrow and select a different color.n3. You may need to click More Colors to find the exact tone you want.nAll text and design elements in the presentation that use that theme color will change their tone.”}},{“@type”:”Question”,”name”:”How can I use the icons and the emojis in PowerPoint?”,”acceptedAnswer”:{“@type”:”Answer”,”text”:”- Icons are usually in slide number 26 or 27. Simply select in that slide the icon you want to use and copy-paste to the slide where you want to use it.n- Emojis are special characters and they can be inserted in any text field. Check how to do it in PowerPoint.”}},{“@type”:”Question”,”name”:”How can I create editable icons to use in PowerPoint?”,”acceptedAnswer”:{“@type”:”Answer”,”text”:”1. First, you have to create your icon in a vector graphics software such as Inkscape or Adobe Illustrator and save it in SVG format. You can also download icons in SVG format on the Internet.n2. To insert the SVG file, drag and drop the file from file explorer onto any PowerPoint slide.n3. Next, you have to convert the SVG image into an object that can be edited in PowerPoint. Select the icon, right-click and choose Convert to Shape.n4. You’ll be able to resize and recolor it just like with any native shape in PowerPoint.”}},{“@type”:”Question”,”name”:”How do I group or ungroup elements in PowerPoint?”,”acceptedAnswer”:{“@type”:”Answer”,”text”:”You may want to group multiple objects into one so they will stay together when they are moved or resized. This is often easier than selecting all of the objects each time you want to move them.n1. First, select the objects that you want to group. You can click and drag to select more than one or you can click them individually while holding the Ctrl key.n2. Once you’ve selected the objects you want to group, right-click them and select Group, then Group again.n3. The selected objects will now be grouped. You can now move or resize all of the objects at once.n4. To ungroup, you have to select the group, right-click and select Group and then Ungroup. The objects will be ungrouped and become independent once again.”}},{“@type”:”Question”,”name”:”How do I create gradients with transparency in PowerPoint?”,”acceptedAnswer”:{“@type”:”Answer”,”text”:”Filling shapes with transparency gradients in PowerPoint is a way to create beautiful overlay effects.n1. First, select the shape you want to edit. Right-click the shape and choose Format Shape.n2. This opens up the format pane. In the Fill category, choose Gradient 3. Fill and gradient options will be shown.n4. Select a Gradient Stop and click on the color square to pick a color. Then adjust the color opacity with the Transparency slider.n5. Repeat the same steps for the other Gradient Stop. Use transparent gradients in several overlapped shapes to achieve a beautiful effect. “}},{“@type”:”Question”,”name”:”How do I apply a template to an existing presentation in PowerPoint?”,”acceptedAnswer”:{“@type”:”Answer”,”text”:”Sometimes, you’ll want to apply a new template to an existing presentation to change its design.n1. First, open the presentation whose design you want to use. On the File tab, click Save As. In the dialog box that opens, from the Save as type list, choose PowerPoint Template. Then select Save.n2. Now, open your existing presentation.n3. In the Design tab, expand the Themes gallery and click the Browse for Themes option at the bottom. Navigate to wherever the template is located, select it and click the Apply button.nAll your slides will adopt the new look and formatting prescribed by the template.”}},{“@type”:”Question”,”name”:”How do I convert my PowerPoint presentation to Google Slides?”,”acceptedAnswer”:{“@type”:”Answer”,”text”:”PowerPoint and Google Slides are currently the most popular presentation software.nThankfully, both programs have found a way to be compatible with each other’s files, so converting your PowerPoint to Google Slides is easy and straightforward.n1. First, upload the PowerPoint file into your Google Drive account. To do so, drag the file directly to your browser.n2. Once the file has been uploaded, double-click it to open the File Preview. On the top bar, click Open with and choose Google Slides.n3. Your PowerPoint will open in Google Slides and you can edit it just like any other presentation.nOnce you’ve finished editing, click File and choose Save as Google Slides. A copy of this presentation will be created so you can keep the original PowerPoint.”}},{“@type”:”Question”,”name”:”When I try to download the PowerPoint version I get a PDF file”,”acceptedAnswer”:{“@type”:”Answer”,”text”:”This issue happens when you try to download the file from a mobile device, the link opens in Google Drive app and downloads as a PDF file. To get the .pptx file you have to:nInstall the Google Slides app. Get it here for Android or iOS.nClick the “Download as PowerPoint” button and the presentation will open in Google Slides app.nIn the app menu select the option “Share and export” ⇾ “Save as” and a dialog will appear to select the format.”}},{“@type”:”Question”,”name”:”I can’t add a footer/header to the slides in PowerPoint”,”acceptedAnswer”:{“@type”:”Answer”,”text”:”In PowerPoint enter the master slides and once there select the first one, the parent slide. In the top action bar the “Master Layout” icon will be active, click on it and in the appearing window check all the options.nThen select the master layouts where you want the footer/header to appear and check the slide footer and header options that appear in the top action bar.nYou can now exit the master slides view and insert your content in the footer and header of the presentation.”}},{“@type”:”Question”,”name”:”I can’t use the template in PowerPoint online because the fonts can’t be loaded”,”acceptedAnswer”:{“@type”:”Answer”,”text”:”This only happens with some templates and fonts and I still haven’t found a solution :-(nIf you have access to an installed version of PowerPoint you can edit the template and change the fonts before uploading to One Drive.”}},{“@type”:”Question”,”name”:”In PowerPoint the fonts don’t look the same as in SlidesCarnival.com preview”,”acceptedAnswer”:{“@type”:”Answer”,”text”:”If you use the template in PowerPoint, you might need to install the fonts on your computer. All the fonts used in my designs are free, you’ll find the links to download them on the Presentation design slide.”}},{“@type”:”Question”,”name”:”I can’t change the fonts in the Master Slides in PowerPoint”,”acceptedAnswer”:{“@type”:”Answer”,”text”:”If you want to change all the fonts of your presentation, you can do so in the master slides. But as SlidesCarnival presentations were originally created in Google Slides, changing the fonts in the Master slides might not work. To solve this issue:n1. Click the Replace drop-down arrow, located on the Home tab, in the Editing group, and choose Replace Fonts.n2. Under Replace, choose the font you want to replace, and under With select the new font that you’ll use. Once you’re done, click Replace to apply the changes.n3. The new font will be applied to your presentation.”}},{“@type”:”Question”,”name”:”How can I use SlidesCarnival themes in Google Slides?”,”acceptedAnswer”:{“@type”:”Answer”,”text”:”1. On the template detail page, scroll until you see the template preview.n2. Click on the button under the presentation preview that says Use as Google Slides Theme.n3. A new window will open with a larger preview. If you like what you see, click on the Use template button in the top right corner.n4. A copy of the document will be added to your own Google Drive account and you will be able to edit, add or delete slides.”}},{“@type”:”Question”,”name”:”How can I change the color of shapes and other design elements in the Master slides?”,”acceptedAnswer”:{“@type”:”Answer”,”text”:”Some design elements (borders, backgrounds, icons…) are placed inside the master slides. If you want to change these elements on all slides of your presentation, you can edit the master slide.n1. To do so, open the Slide menu, then select Edit master.n2. The presentation will switch to the master template editor and you’ll see all the layouts available in the left pane.n3. Now, make the desired changes to the master slide. For example, you can change the text font, color or move elements.n4. When you’re finished, close the master template editor by clicking the X at the top right of the pane.nThe changes will apply to all slides in the presentation.”}},{“@type”:”Question”,”name”:”How can I use my own photos in the templates?”,”acceptedAnswer”:{“@type”:”Answer”,”text”:”You can find two types of images in the templates:n- Background images. Any image that keeps a 16:9 ratio will fit, I use 1280x720px or 1920x1080px images but you can use a ratio calculator to find the sizes that will work. To learn how to set your own photos as background in Google Slides check this answer.n- Images placed on the slide, usually cropped using a shape (circle, triangle, etc). Simply click the picture you want to replace and then click the Change/Replace Picture option. Follow Google Slides step by step instructions.”}},{“@type”:”Question”,”name”:”How do I change the background of a slide in Google Slides?”,”acceptedAnswer”:{“@type”:”Answer”,”text”:”A background is the color, gradient or picture behind your slide’s content. By customizing it, you can add a unique look that reflects your topic or personal style.n1. Right-click on the slide where you want to change the background and select Change background.n2. To the right of Color, click the box and choose a color, then click Done.n3. You can also add an image found on the Internet or saved in Google Drive or on your computer.n4. To do this, repeat the previous step and select Change background, but this time click Choose to the right of Image.n5. Choose an image, then click Select.n6. To apply the image as the slide background, click Done.”}},{“@type”:”Question”,”name”:”How do I mask images with a shape in Google Slides?”,”acceptedAnswer”:{“@type”:”Answer”,”text”:”If you want to show your images in an appealing design, you can mask them to fit into a certain shape.n1. Open the Insert menu, then select Image and choose a source.n2. Once the image appears on your slide, click it. At the top, next to Crop, click the Down arrow.n3. Click on the shape you want.n4. Your shape will mask your image. To adjust your shape, click and drag the colored handles.”}},{“@type”:”Question”,”name”:”How do I change the theme color palette in Google Slides?”,”acceptedAnswer”:{“@type”:”Answer”,”text”:”If you want to create a unique look for your presentation, you can change the individual colors that make up your presentation’s theme.n1. At the top, click View, then select Master. The presentation will switch to the master template editor.n2. At the top, click Colors.n3. To the right, under Theme colors, choose the color you want to edit from the drop-down menu.n4. You can choose a pre-set color or use the hex value field and the multi-colored square to select a custom one.n5. All text and design elements in the presentation that use that theme color will change their tone.”}},{“@type”:”Question”,”name”:”How can I use the icons and the emojis in Google Slides?”,”acceptedAnswer”:{“@type”:”Answer”,”text”:”- Icons are usually in slide number 26 or 27. Simply select in that slide the icon you want to use and copy-paste to the slide where you want to use it.n- Emojis are special characters and they can be inserted in any text field. Check how to do it in Google Slides.”}},{“@type”:”Question”,”name”:”How can I create editable icons to use in Google Slides?”,”acceptedAnswer”:{“@type”:”Answer”,”text”:”First, you have to create your icon in a vector graphics software such as Inkscape or Adobe Illustrator and save it in WMF format.nYou can also download icons in SVG format on the Internet and convert them to WMF using an online converter.n1. Upload the WMF file to Google Drive, right-click the file and click Open with, then choose Google Drawings.n2. Once it opens in Google Drawings, select the icon and copy-paste it into Google Slides.n3. You’ll be able to resize and recolor it just like with any native shape in Google Slides.”}},{“@type”:”Question”,”name”:”How do I group or ungroup elements in Google Slides?”,”acceptedAnswer”:{“@type”:”Answer”,”text”:”You may want to group multiple objects into one so they will stay together when they are moved or resized. This is often easier than selecting all of the objects each time you want to move them.n1. First, select the objects that you want to group. You can click and drag to select more than one or you can click them individually while holding the Shift key.n2. Once you’ve selected the objects you want to group, right-click and select Group.n3. The selected objects will now be grouped. You can now move or resize all of the objects at once.n4. To ungroup, you have to select the group, right-click and select Ungroup. The objects will be ungrouped and become independent once again.”}},{“@type”:”Question”,”name”:”How do I create gradients with transparency in Google Slides?”,”acceptedAnswer”:{“@type”:”Answer”,”text”:”Filling shapes with transparency gradients in Google Slides is a way to create beautiful overlay effects.n1. First, select the shape you want to edit, then click on the Fill color icon on the toolbar.n2. This opens up the color palette. In the Gradient tab, select the optionn3. Custom at the very bottom. The Custom Gradient settings panel will now open.n4. Select a Gradient Stop and click on the color circle. Then choose the Custom option. You’ll be taken to the color picker panel. Here, you can choose any color you want and also adjust its transparency.n5. Then repeat the same steps for the other Gradient Stop. When you’re done selecting your colors, click OK.nUse transparent gradients in several overlapped shapes to achieve a beautiful effect.”}},{“@type”:”Question”,”name”:”How do I apply a theme to an existing presentation in Google Slides?”,”acceptedAnswer”:{“@type”:”Answer”,”text”:”Sometimes, you’ll want to apply a new theme to an existing presentation to change its design.n1. To apply a new theme, click Slide at the top, then select Change theme. Click on a theme to see how your presentation will look.n2. To use a different theme from the ones offered by default, click Import theme at the bottom. Then choose a presentation from Google 3. Drive or upload one from your computer.nAll your slides will adopt the new look and formatting prescribed by the theme.”}},{“@type”:”Question”,”name”:”How do I export my Google Slides presentation as a PowerPoint?”,”acceptedAnswer”:{“@type”:”Answer”,”text”:”PowerPoint and Google Slides are currently the most popular presentation software.nThankfully, both programs have found a way to be compatible with each other’s files, so converting your Google Slides to PowerPoint is easy and straightforward.nTo export your presentation to PowerPoint, click File, then Download and select Microsoft PowerPoint (.pptx).nYour web browser will download a pptx file and voila, your Google Slide presentation is now a PowerPoint file.”}},{“@type”:”Question”,”name”:”Google Slides says I need to “request access” to make a copy”,”acceptedAnswer”:{“@type”:”Answer”,”text”:”You have to be signed in to your Google account. Some users with Google Accounts hosted by schools or companies don’t have full permissions to use files from other domains in order to protect the students/employees. If that is your case please try one of the following:n- Use a personal Google accountn- Ask your company/school to whitelist files from url https://www.slidescarnival.com or domain SlidesCarnival.comn- Remember that you can always download the PowerPoint file and upload it to your Google Drive to edit with Google Slides, it’s a workaround but it should work as desired.”}},{“@type”:”Question”,”name”:”I can’t click on the slides miniatures on the left and emojis appear on the gray background behind the slides”,”acceptedAnswer”:{“@type”:”Answer”,”text”:”Is it possible that you have the emoji add-on installed in Google Chrome? Other SlidesCarnival users have reported problems with this extension and my templates. It is usually solved if you delete the last slide with the example emojis.”}},{“@type”:”Question”,”name”:”I have two Google accounts and the template is always copied to the wrong one”,”acceptedAnswer”:{“@type”:”Answer”,”text”:”You need to have two instances of Chrome browser opened (not two tabs, but two completely independent windows of Chrome). One with your personal account and the other with the company/school account. Learn how to create and manage multiple user profiles in Chrome.”}},{“@type”:”Question”,”name”:”Help! I edited a presentation in Google Slides and now I can’t find it”,”acceptedAnswer”:{“@type”:”Answer”,”text”:”Please check that you made the copy in the Google account where you’re looking. If you have more than one Google account (personal vs school/company) maybe your presentation is in one of them.nAlso, check in your recent files in Google Drive to see if you can access from there.”}},{“@type”:”Question”,”name”:”Can I use your PowerPoint templates in Keynote?”,”acceptedAnswer”:{“@type”:”Answer”,”text”:”Yes, Keynote is compatible with PowerPoint presentations. Some elements of the design may change or distort during the conversion to Keynote, but most of the time everything looks good. Learn about how the elements may behave in Keynote.”}},{“@type”:”Question”,”name”:”I need more free resources (photos, icons, fonts) for my presentation”,”acceptedAnswer”:{“@type”:”Answer”,”text”:”Free photosnCompfight: creative commons search at FlickrnWikimedia commonsnUnsplashnPexelsnRaumrotnGraphic BurguernFree icons, illustrations and other vector resourcesnOur extra icons and maps for Powerpoint and Google SlidesnUndraw.conThe Noun ProjectnIconfindernWikimedia Maps of the WorldnFree vector mapsnFree fontsnGoogle FontsnFont SquirrelnFontownnYou should carefully read the license of these free resources and add attribution to the “Credits” slide when needed.nnPaid resourcesnShutterStocknGraphic River”}},{“@type”:”Question”,”name”:”When I change the proportion between 4:3 and 16:9 some elements get distorted”,”acceptedAnswer”:{“@type”:”Answer”,”text”:”When you change the proportions of the template the app tries to readjust all the elements in it by stretching or shrinking, so some of them may distort. The only solution is to readjust them all by hand in the master slides.”}},{“@type”:”Question”,”name”:”I need something more professional for my presentations”,”acceptedAnswer”:{“@type”:”Answer”,”text”:”I recommend you to buy a professional template for Powerpoint or Keynote at:nStock LayoutsnGraphic RivernCanvanTemplate monster”}},{“@type”:”Question”,”name”:”How can I learn to design presentations?”,”acceptedAnswer”:{“@type”:”Answer”,”text”:”If you want to learn there are tons of information on the internet about designing presentations. I can recommend you:nnPresentation design tipsnHow to design PowerPoint presentations that pack a punchnScrew you bullet points, rest in peacenBest Google FontsnAnd also practice, practice and practice :)”}},{“@type”:”Question”,”name”:”Can I use SlidesCarnival themes in Slideas Markdown Presentation?”,”acceptedAnswer”:{“@type”:”Answer”,”text”:”Yes, they have a nice article explaining how to convert an existing Google Slides/PowerPoint theme to Slideas Markdown Presentation template.”}},{“@type”:”Question”,”name”:”Who makes SlidesCarnival?”,”acceptedAnswer”:{“@type”:”Answer”,”text”:”Hi! I am Jimena Catalina, you can find more about me here.”}},{“@type”:”Question”,”name”:”How often do you publish new templates?”,”acceptedAnswer”:{“@type”:”Answer”,”text”:”I try to publish 2 or 3 new templates every month. To keep up to date on the latest content I recommend you to follow any of SlidesCarnival’s social network profiles: Facebook | Twitter”}},{“@type”:”Question”,”name”:”Can you design a template about [subject] for me?”,”acceptedAnswer”:{“@type”:”Answer”,”text”:”I’m sorry but I don’t offer presentation editing services, as SlidesCarnival is just a side project for me. I can recommend you:n- Search for a professional at Envato Studio. They have a lot of presentation & document design professionals who can help you at an affordable price.n- Try using one of SlidesCarnival templates with photo backgrounds and replace the photos with some that convey your topic.”}},{“@type”:”Question”,”name”:”Do you offer presentation editing services?”,”acceptedAnswer”:{“@type”:”Answer”,”text”:”Unfortunately I don’t offer presentation editing services, as SlidesCarnival is just a side project for me and on my “freelance side” I have a continuous workload from several clients, which doesn’t allow me to assume new responsibilities.nI can recommend you to search for a professional at Envato Studio. They have a lot of presentation & document design professionals who might help you to design your presentation.”}},{“@type”:”Question”,”name”:”Can I publish my free templates in SlidesCarnival?”,”acceptedAnswer”:{“@type”:”Answer”,”text”:”Thanks for your offering! I’m sorry but I don’t accept collaborations because that would mean more management work for me and I already have enough (SlidesCarnival is just a side project).nBut you don’t need to join me to design templates for presentations, I encourage you to make your designs and share them the same way as I do (you can use social media instead of a website for example).”}}]}